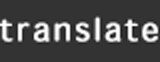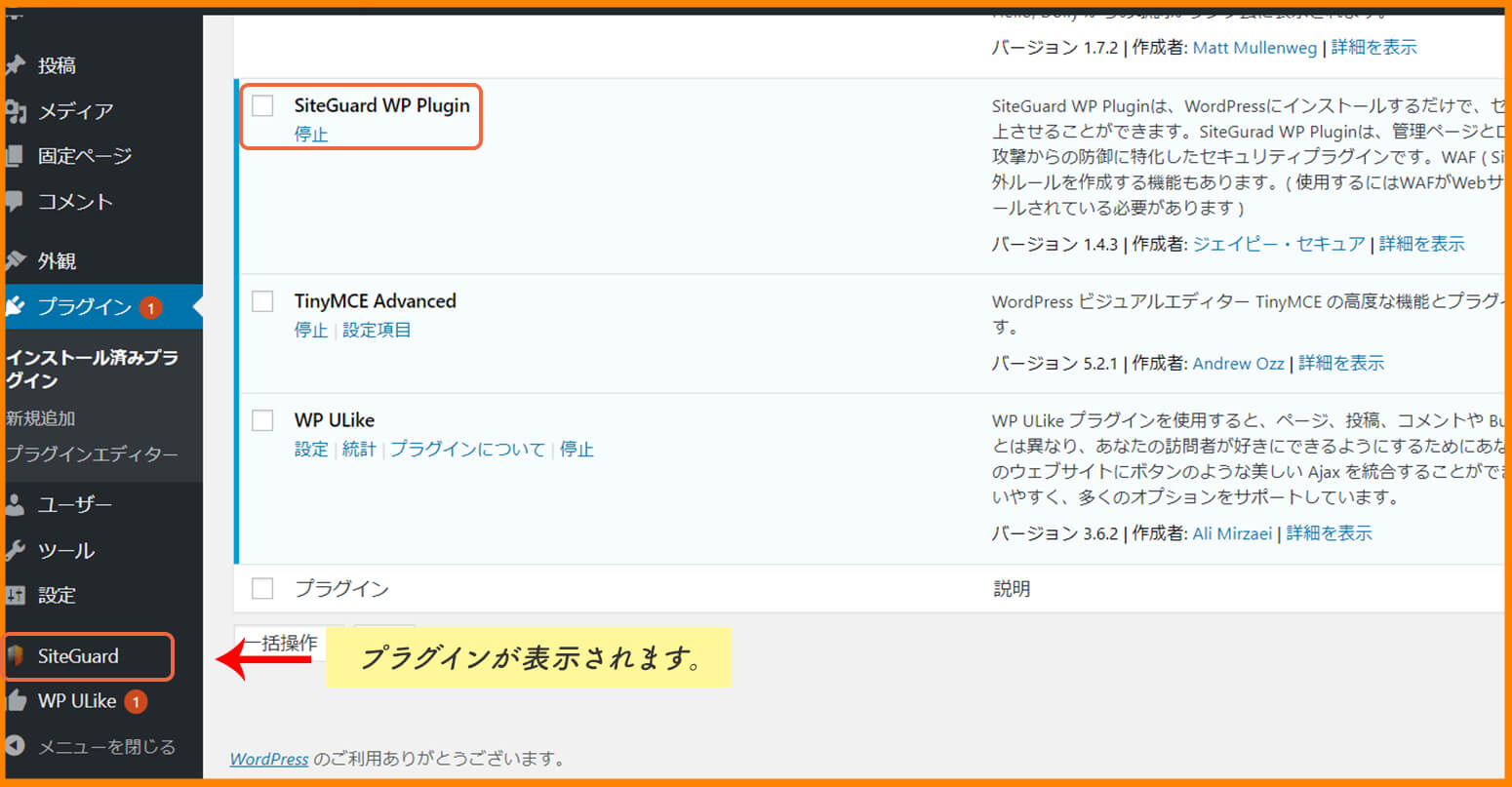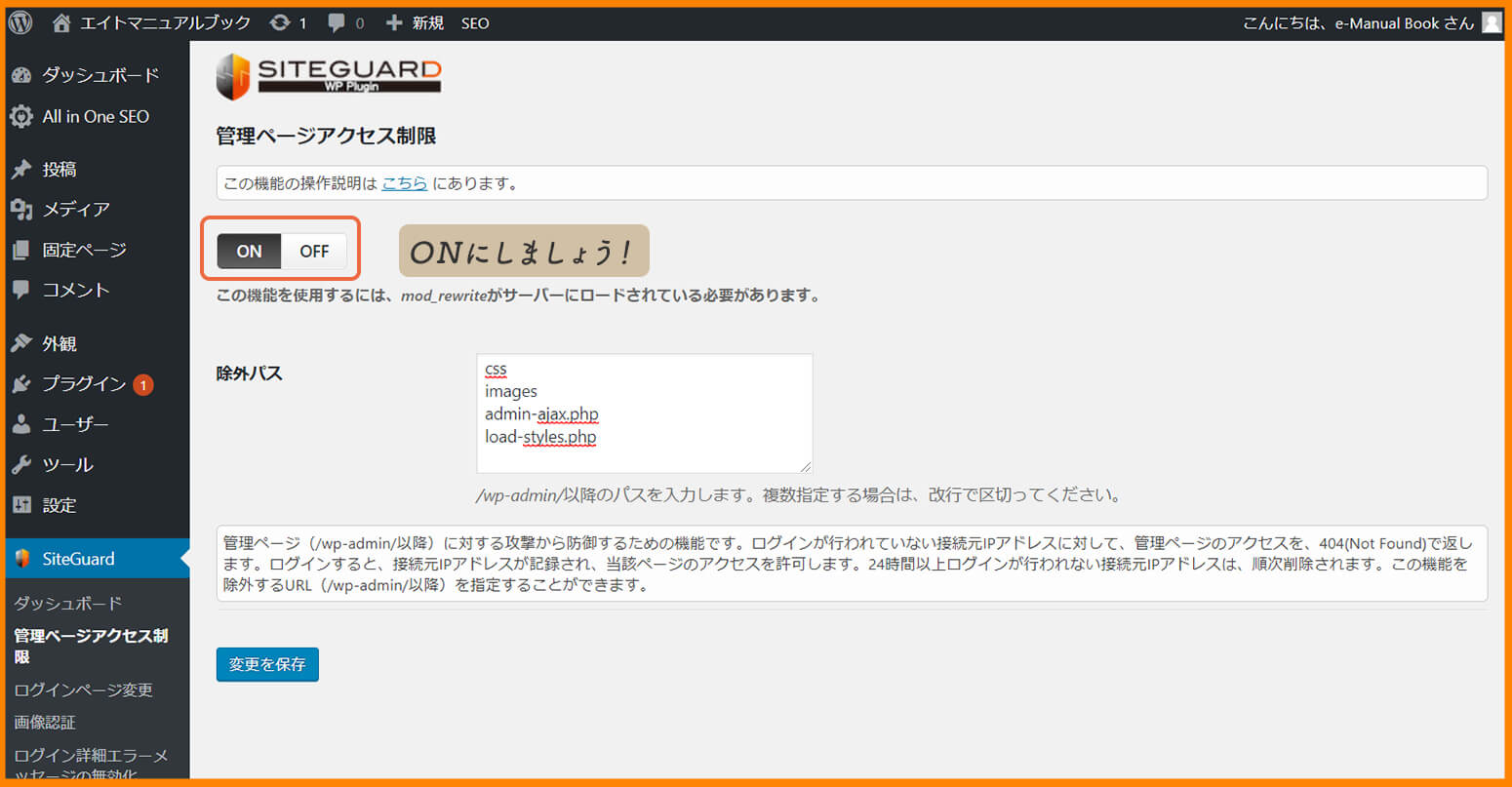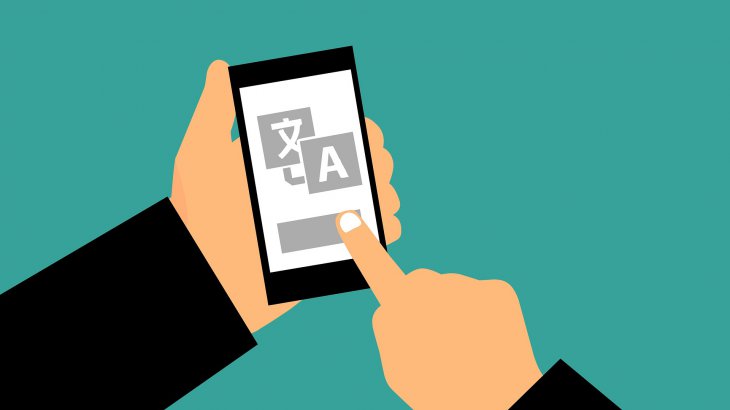wordpressの管理画面やログイン画面は、悪意ある第三者から攻撃を受けてしまうことがあります。
wordpressのセキュリティ対策としてプラグイン「SiteGuard」を使用して、セキュリティを向上させましょう!
ログインページの設定やログイン通知機能などが「SiteGuard」のプラグイン一つで設定が可能ですので、ご紹介をいたします。
プラグインの新規追加
プラグインの新規追加で「SiteGuard」と検索して、インストールを押して、有効化の設定を行ってください。
プラグイン項目の追加箇所
右側の項目に表示されます。
SiteGuard 項目紹介
管理ページアクセス制限
ログインページ名変更後に、(/wp-admin)からログインができないように設定
ログインページ変更
オリジナルのログインページ名を変更できます。
※新しいログインURLでログインをすると、24時間の間は、wp-admin経由でも管理画面へのアクセスができます。24時間経過すると、新しいログインURLからのログインが必要となりますのでご注意ください。
画像認証
ログインページとコメント投稿に画像認証を追加できます。
ログイン詳細エラーメッセージの無効化
ログインエラー時の詳細なエラーメッセージに変えて、単一のメッセージを返します。
ログインロック
ログイン失敗を繰り返す接続元を一定期間ロックします。
ログインアラート
ログインがあったことを、ワードプレスで設定したメールに通知がきます。
フェールワンス
正しい入力を行っても、ログインを一回失敗します。
XMLRPC防御
XMLRPCの悪用を防ぎます。
更新通知
WordPress、プラグイン、テーマの更新が必要になった場合に、管理者にメールで通知がきます。
WAFチューニングサポート
WAF (SiteGuard Lite)の除外ルールを作成します。
初期設定でまずは、問題ないと思います。
必須な項目なのが、ログインページ変更と管理ページアクセス制限です。
こちらの設定方法を紹介いたします。
ログインページの変更
設定をONにして、お好きなページ名に変更してください。
管理ページアクセス制限
onに設定しないとログインページ名を変更しても、デフォルトの/wp-adminでもアクセスがかのうですので、管理ページアクセス制限をonにしましょう!
もう一度繰り返しますが、、、
※新しいログインURLでログインをすると、24時間の間は、wp-admin経由でも管理画面へのアクセスができます。24時間経過すると、新しいログインURLからのログインが必要となりますのでご注意ください。
まとめ
プラグインの設定から、「SiteGuard」の設定方法までの流れをお教えしました。
時間もかからずセキュリティ対策の設定ができるのが、魅力的だと思います。
「エイトマニュアルブック」は色々なプラグインの魅力を配信していきますのでよろしくお願いいたします!